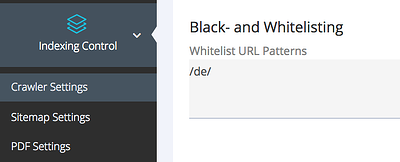Springe zum:
Schritt 1: Anmelden für die kostenlose Site Search 360 Trial
Fragst Du Dich, wieso Du Dich überhaupt registrieren solltest? Es heißt, ein Bild sagt mehr als tausend Worte, und wir glauben, direkte Erfahrung sagt mehr als tausend Use-Case-Artikel. Du musst nicht einmal eine Kreditkarte hinzufügen - ein paar Klicks und Du kannst sofort 14 Tage exzellenten Site-Search-Service genießen.
Unsere Trial hat nur ein Limit: maximal 5.000 Seiten werden gecrawlt. Sonst sind alle Features genauso gut wie in unserem BATMAN plan.
Klasse! Ihre kostenlose Testversion ist fertig.
Bitte teile uns mit, an welche Email wir die Anmeldedaten senden sollen.
Was passiert, wenn ich mich anmelde?
Sobald Du auf "Free test" oder "Register," klickst, geht unser Crawler auf die Domain, die Du angegeben hast, z.B. seite.com, welche normalerweise Deine Homepage-URL ist. Wir indexieren (scannen) Deine Inhalte, damit sie umgehend für die Suchergebnisse verwendet werden können.
Wenn der Crawler fertig ist, kannst Du ein Stichwort in dem Suchfeld auf dem Control Panel eingeben - passende Ergebnisse werden aus den Seiten Deines neuen Indexes gezogen.
Ohne eine einzige Zeile Code kannst Du schon sehen, wie eine individuell anpassbare Site Search auf Deiner Webseite funktioniert!
ACHTUNG: der Domain-Name, den Du bei der Registrierung eingibst, wird zu Deiner Site-ID (Login) für Site Search 360. Sie ist für jedes Konto anders und kann nicht geändert werden..
Was Du später ändern kannst, ist die Domain, die Du durchsuchen möchtest: dies kann eine völlig andere Webseite oder eine Liste von mehreren Domains und Subdomains sein. Diese Einstellungen können unter Crawler Settings gesetzt werden:
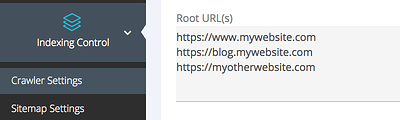
Falls Du Dich mit dem gleichen Domain-Namen noch einmal registrierst, fügen wir einfach eine Nummer hinzu, z.B. www.seite.com_1. Deine Site-ID wird an Deine E-Mail-Adresse, die Du bei der Registrierung angegeben hast, zusammen mit nützlichen Setup-Anleitungen gesendet.
Schritt 2: Teste gleich Deine Suchergebnisse
Wenn Du dich einloggst, landest Du erstmal auf dem Dashboard. Hier wirst Du sehen, dass die Anzahl indexierter Seiten wächst - das ist unser Crawler, der gerade deine Webseite scannt. Der grüne Fortschrittsbalken zeigt, wie weit die Indexierung gekommen ist.
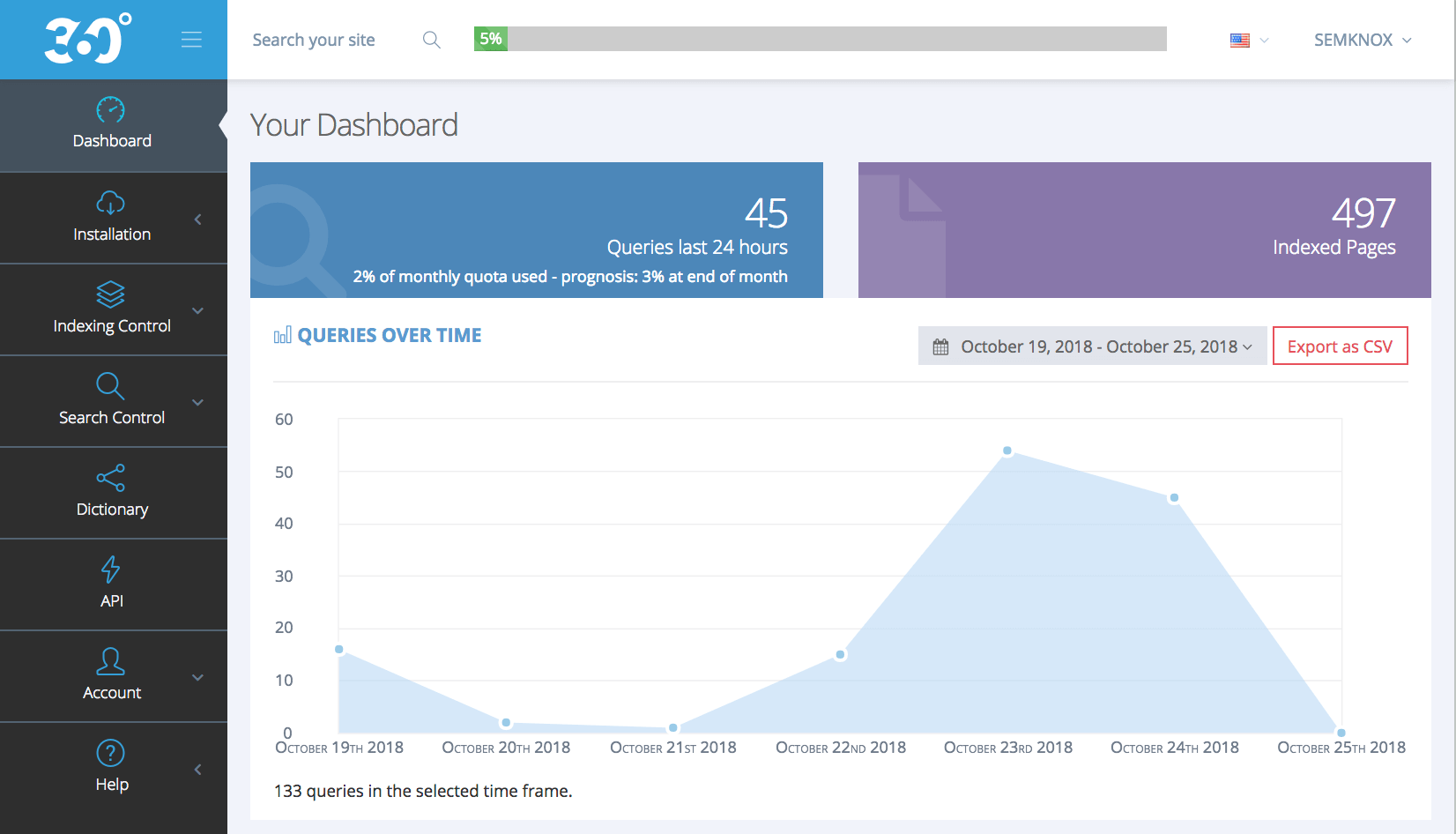
Hinweis: überlege, ob Du Deine Sitemap statt deiner Root-URL angeben willst. Deine Sitemap hat eventuell die Seiten, die Du nicht indexieren willst, schon ausgeschlossen. Eine Sitemap stellt nicht nur sicher, dass Deine Seite schnell und effizient gecrawlt wird; sie ist auch ein wichtiger Bestandteil von guter SEO.
Eine Sitemap ist ein XML-Dokument, das alle Deine Webseiten-URLs strukturiert aufführt. Du musst sie nicht manuell erstellen - es gibt einige leicht zu bedienende Sitemap-Generatoren.
Um Dich auf Sitemap-Crawling umzustellen, ändere einfach das Indexing Behavior in dem Drop-Down-Menu:
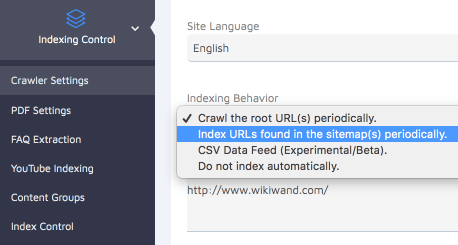
Danach Save klicken und zu Index Kontrolle navigieren um die Konfiguration zu beenden. Indizieren Sie Ihre Seite neu, um Ihre Änderungen zu übernehmen.
Je nach Größe Deiner Webseite kann das Crawlen von ein paar Minuten bis zu ein paar Stunden reichen. Sobald es fertig ist, kannst Du einfach eine Anfrage in dem Suchfeld oben (neben dem Site Search 360-Logo) eingeben um sofort zu erfahren, wie Deine Suchergebnisse aussehen:
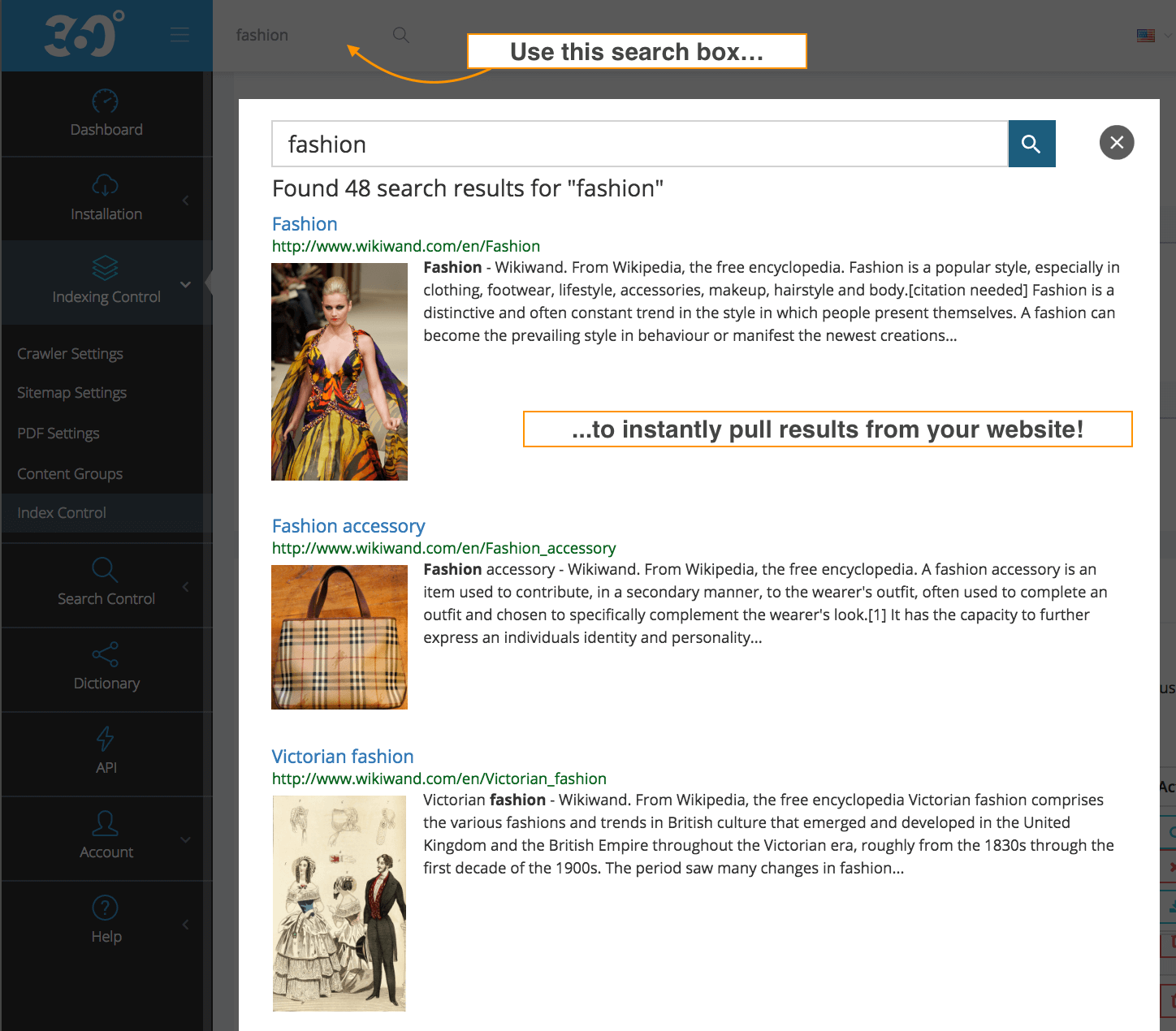
Das Layover-Fenster ist standardmäßig eingestellt, weil es am einfachsten zu implementieren ist. Wenn es Dir aber nicht gefällt, kannst du Deine Suchergebnisse auf Deiner Seite einbetten oder sie im Vollbildmodus öffnen.
Wenn Du zu diesem Zeitpunkt schon zufrieden bist, kannst Du direkt mit der Implementierung fortfahren. Wenn nicht, lass uns zum Schritt 3 weitergehen um zu sehen, wie ein paar kleine Anpassungen einen riesigen Unterschied in der Suchqualität machen können.
Schritt 3: Optimieren und Anpassen
Einige intelligente Mechanismen wurden in dem Site Search 360 Crawler eingebacken - er versucht die relevantesten Inhalte für Titel, Bilder und Texte Deiner Suchergebnisse automatisch zu finden. Aber jede Webseite ist anders gestaltet und strukturiert und das macht es schwer immer alles richtig zu machen. Aus diesem Grund kann es sein, dass Du ein paar Einstellungen ändern möchtest um den Crawler zu unterstützen und bessere und "saubere" Ergebnisse zu liefern.
Indexing control
1. Deinen Index überprüfen
Die Qualität von Suchergebnissen hängt vor allem davon ab, welche Seiten und Dokumente erfolgreich gecrawlt und zum Index hinzugefügt wurden. Wenn eine URL nicht indexiert wurde - genauso wie bei Google - taucht sie in den Suchergebnissen nie auf.
Unter Index Control kannst Du sehen, welche URLs tatsächlich indexiert wurden und ob es irgendwelche Fehler oder übersprungene Inhalte gab.
Beispiel: Deine Suche liefert keine relevanten Ergebnisse oder sogar gar keine? Du kannst hier prüfen, ob die relevante URL aufgrund von einem Fehler (z.B. 404 oder 503) übersprungen oder ignoriert wurde:
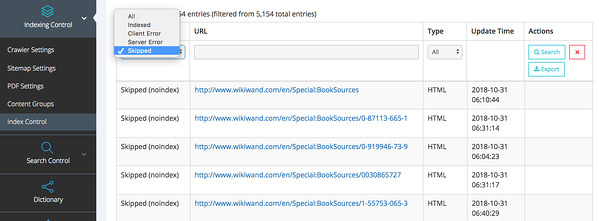
Um ehrlich zu sein hängt an dieser Stelle ganz viel von Deiner Serverkonfiguration ab. Wenn Du alle Umleitungen in Ordnung bringst, werden Deine Ergebnisse schön und sauber. Wenn Du nicht sicher bist, was ich mit Umleitungen meine, schau mal in unserer Anleitung zur Entfernung von Duplicate-URLs rein.
Typische Szenarien sind:
- http/https duplicates:
http://mysite.com/url
https://mysite.com/url
- paginierte Ergebnisse zeigen nicht auf eine kanonische URL:
mysite.com/page/1,
mysite.com/page/2...
- Schrägstrich am Ende:
mysite.com/link
mysite.com/link/
- Query-Parameter:
mysite.com/URL
mysite.com/URL?utm_campaign=google&sessionId=cb5q69wo5
Site Search 360 bietet einfache Möglichkeiten unter Crawler Settings um doppelte Inhalte zu bearbeiten und Deine Suchergebnisse mühelos zu bereinigen.
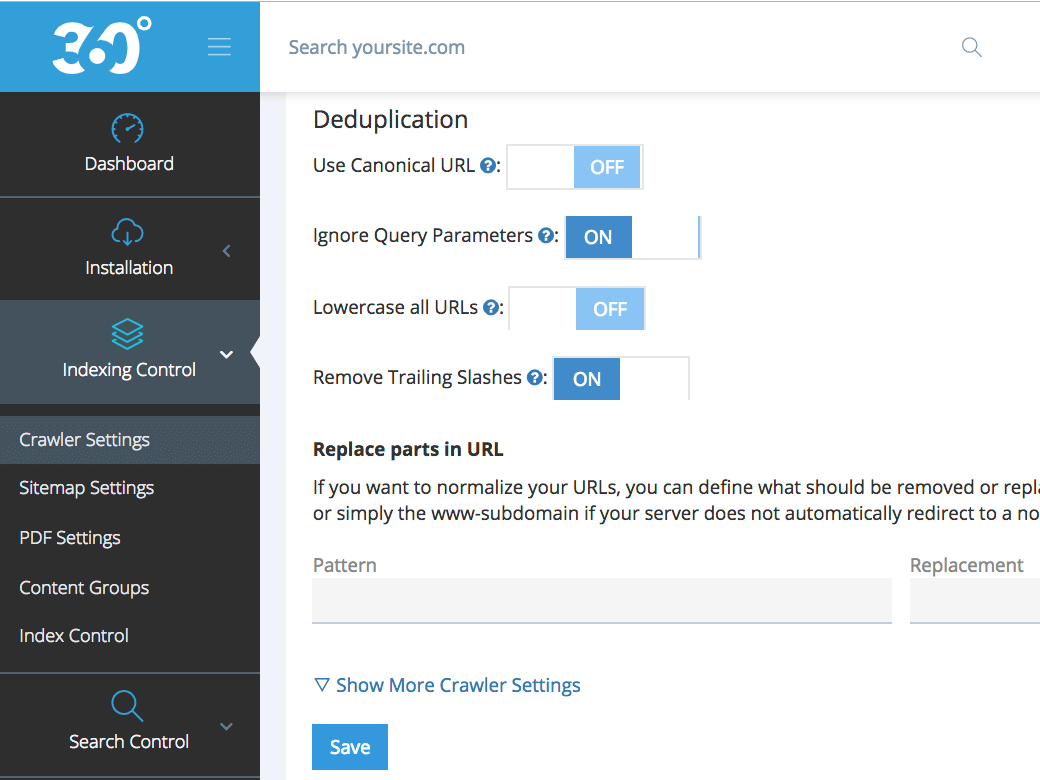
Achtung: um die Einstellungen oben anzuwenden, musst Du Deine Webseite neu indexieren lassen. Einfach den bestehenden Index löschen und danach auf "Re-Index Entire Site" klicken.
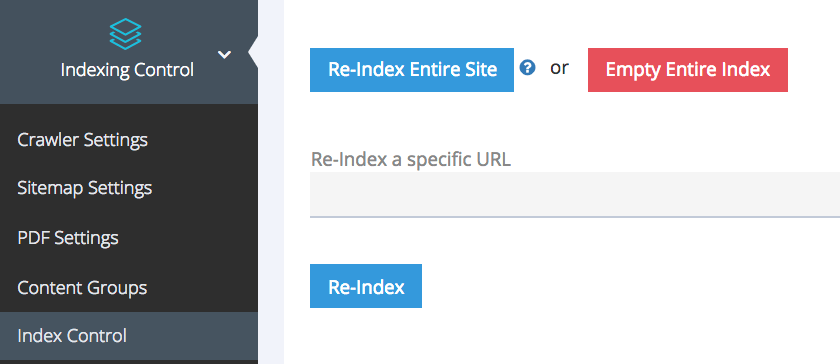
2. Black- and Whitelisting Patterns
Diese Einstellung ist wichtig aus 2 Gründen:
- Wenn Du eine mehrsprachige Webseite hast, willst Du natürlich vermeiden, dass Suchergebnisse in verschiedenen Sprachen gemischt werden.
Um mehrere Konten unter ein Dach zu bringen, empfehlen wir Managed Accounts zu benutzen.
So kannst Du die Sucheinstellungen für jedes Unterkonto separat anpassen und verschiedene Sprachversionen Deiner Webseite entsprechend whitelisten oder blacklisten. Zum Beispiel, habe ich hier nur Seiten auf Deutsch indexiert:
- Blacklisting ermöglicht es, jegliche unerwünschten URLs und URL-Patterns von den Suchergebnissen auszuschließen:
- Adminlinks (.../admin/ usw.)
- Benutzerauthentifizierungslinks (.../login usw.)
- Paginierung (…/page1/, …/page2/ usw.) - falls Du nicht weißt, wie man kanonische URLs benutzt
- passwortgeschützte Inhalte (welche aber auch gecrawlt werden können, wir unterstützen Benutzername/Passwort und Cookie-basierte Authentifizierung - gehe zu Crawler Settings -> Advanced Settings).
3. XPath Patterns
"XPath" klingt einschüchternd technisch, aber es ist wirklich ein kraftvolles Werkzeug und es lohnt sich absolut es zu beherrschen. Mit XPath Patterns kannst Du den Crawler leiten, damit er sich auf die wichtigsten Inhalte Deiner Seite konzentriert und den Rest ignoriert. Alles, was von der Indexierung ausgeschlossen wird, taucht nicht in Deinen Suchergebnissen auf. Das heißt, Du hast volle Kontrolle über den Prozess!
Oft werden Inhalte wie Kopfzeilen, Fußzeilen , Navigation, Seitenbanner usw. ausgeschlossen. Ja, der Crawler versucht automatisch solche unwichtigen Inhalte zu überspringen, aber nicht alle Webseiten sind gleich gebaut. Weiterhin: wer weiß es besser als Du, welche Informationen für Deine Besucher wichtig sind?
Beispiel: standardmäßig gehen wir davon aus, dass Seitentitel als <h1> definiert werden, aber es könnte sein, dass Du doch <h2> benutzt. In dem Fall müsstest Du nur dem Crawler einen Hinweis geben, indem Du den folgenden Title XPath unter Crawler Settings eingibst:
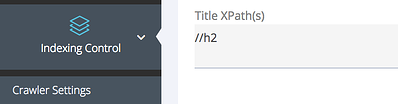
Achtung: bevor die neuen XPath Pattern in Kraft treten, musst Du eine Reindexierung laufen lassen.
Tipp: Du kannst unter Index Control checken, ob Deine XPaths funktionieren, in dem Du eine einzelne Seite reindexierst, bevor Du Deine ganze Seite neu indexierst:
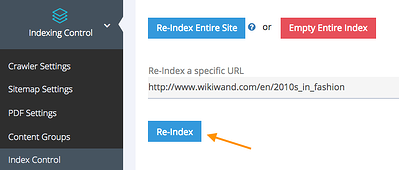
Hier gibt es eine kurze Einführung zum Thema XPaths. Wenn Du immer noch das Gefühl hast, Deine technischen Fähigkeiten reichen nicht aus, keine Sorge - unser Team ist für Dich da.
Search Control
1. Sucheinstellungen
Wenn Deine Inhalte richtig indexiert wurden, aber Du noch mehr Kontrolle über Deine Suchergebnisse haben möchtest, ist die Search Control für Dich genau richtig. Hier kannst Du die Quelle Deiner Snippets (Beschreibungen) festlegen, die Länge Deiner Snippets bearbeiten oder mit 'Search Fuzziness' experimentieren.
Beispiel: Du hast viel Arbeit in Deine Meta-Beschreibungen gesteckt und Du möchtest sie in den Suchergebnissen hervorheben. Dazu musst Du "Use content behind search snippet XPath" als Quelle deiner Snippets aus dem Drop-Down-Menu auswählen:
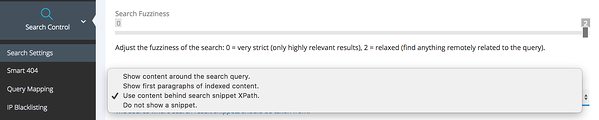
Achtung:: wenn Du Search Control-Einstellungen änderst, brauchst Du Deine Seite nicht neu zu indexieren - Deine Änderungen greifen sofort.
2. Query Mappings
Eine der schwierigsten Aufgaben, wenn man Inhalte für eine Webseite erstellt, ist zu überlegen, welche Stichwörter Deine Besucher benutzen werden, wenn sie diese Inhalte suchen. Site Search 360 bereitet dem Rätselraten ein Ende, da alle Suchanfragen gespeichert und in Deinem Analytics Dashboard aggregiert werden.
Tipp: wenn Du merkst, dass eine bestimmte Anfrage 0 Resultate liefert, schreibe einfach diese Anfrage unter Query Mappings auf ein bestehendes Stichwort um.
Beispiel: Studenten suchen nach "nso", kurz für "New Student Orientation", aber die Anfrage liefert keine Ergebnisse, weil die Abkürzung auf der Webseite der Universität nirgendwo auftritt. Das Umschreiben dieser Anfrage auf "orientation" löst das Problem:

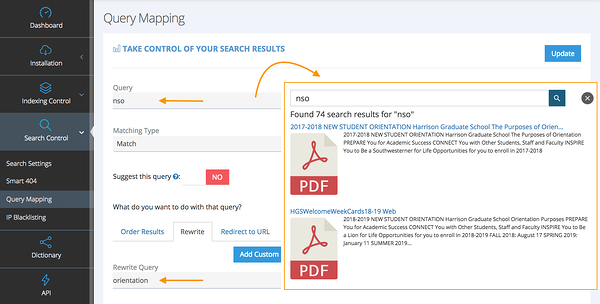
Falls Du Deine Google Custom Search Promotions in Deine neue Suche übertragen möchtest, bietet Site Search 360 eine schnelle Importfunktion.
Und Du kannst noch mehr: Ergebnisse neu ordnen, eine Anfrage auf eine bestimmte Seite umleiten oder Deine eigenen Ergebnisse erstellen - lies dazu unsere ausführliche Anleitung zu Query Mappings.
Schritt 4: Kopieren und einfügen des Scripts und Deine neue Suche genießen!
Jetzt steht nur ein kleines JavaScript-Code-Snippet zwischen Dir und Deiner mächtigen Site Search 360-Suche. Du musst nur das Template deiner Webseite öffnen, den Code von der Installation sanleitung kopieren und vor dem schließenden </body>-Tag einfügen.
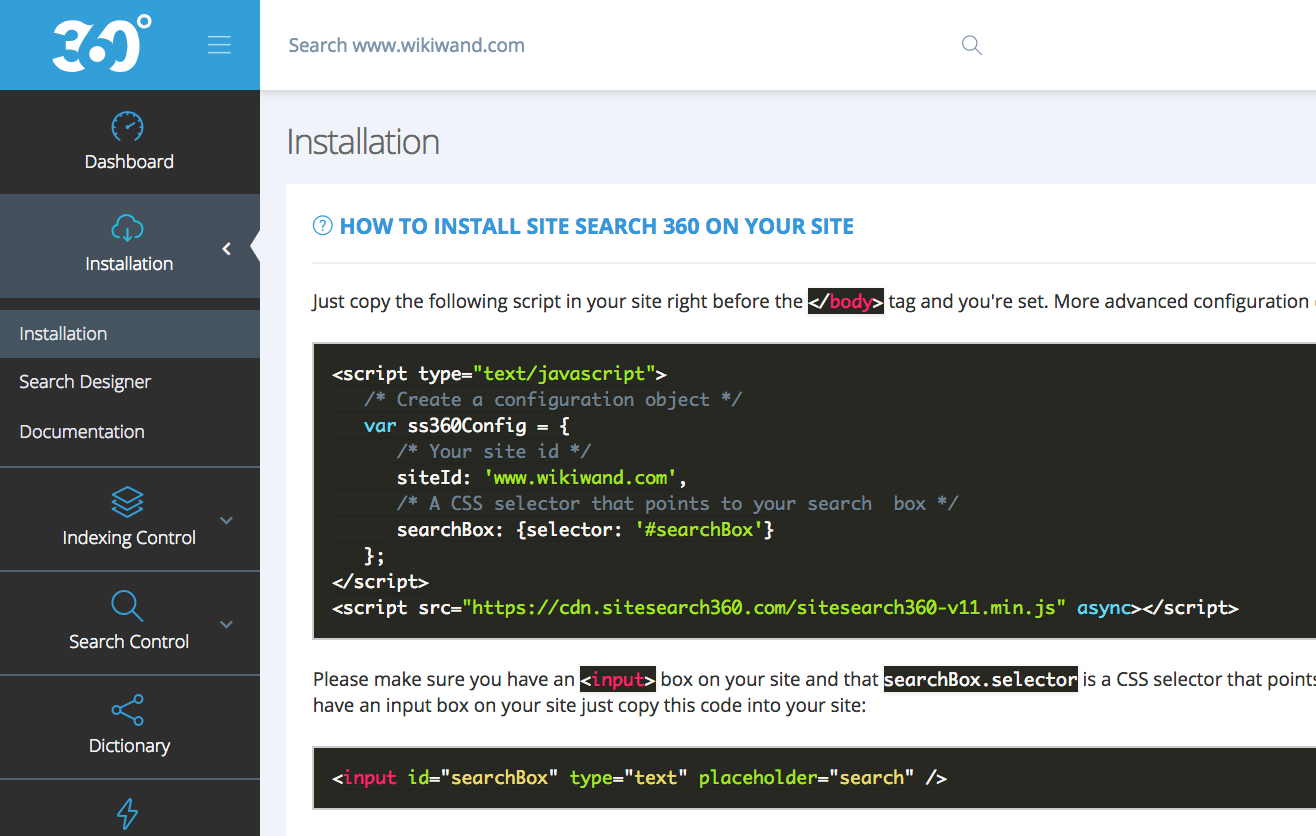
Wie Du auf dem Screenshot sehen kannst, gibt es nur 2 Parameter, die Du unbedingt richtig einstellen musst: Deine siteId (der Webseitenname von der registration) und den searchBox-Selektor. Der Selektor führt Site Search 360 zu dem Suchfeldelement auf Deiner Seite. Er hängt davon ab, wie Du Dein <input> (das heißt, Dein Suchfeld) definierst. Der einfachste Weg das herauszufinden, ist auf dem Suchfeld rechts zu klicken und "Untersuchen" auszuwählen.
Ein paar Beispiele:
- Wenn Du
<input id="searchBox" type="text" placeholder="search">
benutzt, dann lässt Du den Code, wie er ist:searchBox: {selector: '#searchBox'} - Wenn Du etwas wie
<input class="search-input" type="text" />
benutzt, soll der Selektor wie folgt aussehen:searchBox: {selector: '.search-input'} - Für etwas wie
<input type="search" name="q" placeholder="Search...">
sollst Du spezifizieren:searchBox: {selector: "input[type='search'][name='q']"}
Falls Du noch kein Suchfeld hast, einfach diesen Code <input id ="searchBox" type="text" placeholder="Search"> in der Kopfzeile oder Fußzeile einfügen um das Suchfeld auf allen Seiten anzuzeigen.
Der Search Designer dient dazu, das Look-and-Feel Deines Suchfeldes anzupassen. Du kannst auch mit den verschiedenen Darstellungsmöglichkeiten für Deine Suchergebnisse experimentieren und zwar als Liste oder Raster, mit Tabs oder Spalten, Ergebnis-URLs anzeigen oder verstecken und viel mehr.
Immer noch zu kompliziert? Kontaktiere uns einfach und wir helfen Dir weiter.
WordPress-Benutzer? Mit dem Site Search 360 Plugin ist die Implementierung eine Leichtigkeit.
Wir bieten auch eine Integration mit Cloudflare, Drupal, Zapier, Make, und Lightspeed.
Jetzt hast Du gelernt, wie Du deine neue Custom Site Search in 4 Schritten mit Site Search 360 zum Laufen bringst!